Macbook Pro Task Manager
/Mac Cleaner /What is Mac Task Manager and How to Use It?
For the Macbook it is known as the Mac Task Manager The most popular among the task manager is the Windows ask Manager and the reason being the popularity of the OS and ease of use. Other than that Windows Task Manager is quite effective in helping you, manually clean up your device when it becomes slow.
In this article today I will tell you what and where is the Mac task manager and how to use it.
Many Mac novice users who just recently shift from Windows to iOS are confused on how to effectively manage Mac Task Manager. Mac Task Manager lets us view, manage, and end tasks, applications, and other software actively running on our Mac OS. For those who are not familiar with Mac task management, you don’t have to worry because it is not that complicated.
Activity Monitor is the equivalent name for Windows Task Manager. Whatever the lingo, it is just the same and it only refers to the same thing. In this article, we are going to learn how to effectively use our Mac Task Manager or Activity Monitor. Furthermore, we are also going to learn how does the disk activity could affect to our Mac’s performance over time.
Fusion 7 Macbook Pro Retina fan issue I use my Mac for developing and as such run multiple versions and flavors of Windows 7/8/8.1 32-bit and 64-bit. I noticed with Fusion 7 the fan seems to always run no matter if the VMs are idle or if they are being used. Is There a Task Manager for Mac? As you know, the task manager is a native feature on Windows. .Project Planning Pro- The No 1 Project Management app on iPad is now on Mac. Note: Supports MS Project XML Files only. The app has not been tested for XML files created in other applications. Get started in no time by creating a task list or WBS (Work Breakdown Structure). Indent or Outdent tasks to finalize your WBS. It’s essentially the Task Manager on Mac. Forget About CTRL+ALT+DEL: How To Access The Task Manager. Everyone, even people who don’t know much about computers, have heard of “Control, Alt, Delete”. It’s the universal keyboard combination for PCs running Windows that brings up the task manager.
Article GuidePart 1. What Is the Mac Equivalent of Task Manager?Part 2. How to Access Activity Monitor?Part 3. Force Close Freezing Applications with Activity MonitorPart 4. Monitor Apps and Boost Mac Performance QuicklyPart 5. Conclusion
Part 1. What Is the Mac Equivalent of Task Manager?
What is Mac Task Manager?
In Windows computer, you can easily kill all the crashing app and services on your system if they all start to turn their backs on you. In Mac, there is also a Mac task manager but the name is called Activity Monitor. It works similar to the Windows task manager.

How does it work?
The entire lists of running apps on the background and those being used can be seen in the Activity Monitor. You can find and see their statuses and manage their activities. By monitoring the activity monitor of Mac you can determine its performance and can kill unresponsive apps when necessary.
Parts of an Activity Monitor
There are 5 main parts of a Mac task manager. These 5 categories are divided according to their use and processes.
- CPU Load
The CPU tab shows every processes and activity which our Mac performs. We can also see the percentage of the total CPU process and how long has it been using or running. At the bottom, there can be found a graph of the usage percentage of the CPU. The red indicates the system’s usage, while the blue indicates the user’s activity and usage.
- RAM
The Memory tab shows how much RAM our Mac has been using. At the bottom of the window, there can be found a real-time memory graph which is beneficial in assessing the device’s performance. The Memory tab will also show the total amount of memory consumed by apps as well as the remaining memory. The memory used by all apps and system processes is divided into the following:
- Wired Memory. It is where must-stay memory is processed. It cannot be compressed or page out.
- App Memory. This is where the amount of memory used by existing and running applications on the device.
- Compressed Mac has a software-based memory which is compressed in order to enhance the performance and reduce the system’s energy use.
- Energy Used
The Energy tab in our Mac Task Manager is the main resource monitor. It shows us the overall energy consumed and used up by each existing app on our device. Basically, the more energy that the app consumes, the lower the battery life or energy level becomes.
- Disk Space
The Disk tab shows the amount of data each process has read from or written to the disk. The graph which can be found at the bottom will show the number of times it has accessed to read or write. The color blue indicates the number of reads, and the color read states the number of writes per second. Basically, if the disk activity is high, it correlates to the CPU usage and the processes of other apps.
- Network Monitoring
The Network tab monitors and shows how much data our device receives and sends over the network. At the bottom is the summary of the amount transferred and received. To change the default, Click View All button and proceed to All Processes.
Part 2. How to Access Activity Monitor?
You can easily find the Mac task manager in the Utility folder. There are few ways on how to access the activity monitor and here are some methods on how to do it:
Using Spotlight Search

- Open Spotlight or press the Command + Spacebar to launch
- Enter Activity Monitor
- Find the app on the search results and click to open
Via Finder
- Launch Finder
- Go to Applications
- Click Utilities
- Double-click Activity Monitor to launch the app
If you would like to keep the Activity Monitor onsight you can pin the app on the dock for future references. Here's how:
- Launch Activity Monitor (choose from the options given above)
- Right click on the app icon
- Find and Click Options
- Click Keep in Dock
You will never have to search Activity Monitor again!
Possible Issues and Problems Encountered
Once in a while, some of us experience minor issues that could ruin our day. This is acceptable. For some first-time users, encountering some of these issues may give you a slight headache. While it is painless for some, others still experience some difficulties in overcoming it. Here are some examples of possible issues and problems which we may encounter:
- Freezing or Lagging
Many would agree that once in a while, during our experience with our Mac, we had encountered such experience. Some experiences it when installing or downloading a new app on our Mac. While others have it simply by browsing around the internet. Fret not, this is a common problem and issues which can be easily solved by managing well our Mac Task Manager.
- Insufficient Space
Another issue which is true whether we are using a Mac or Windows. This happens because of the substantial amount of data, files, apps, and other more processes we have done on our Mac.
- Slower Performance
This usually happens when you upgrade or install a new app on your device. It could also be because of the amount of cache, cookies, and other unneeded files taking up on your storage. This can be done by easily visiting our Mac Task Manager or Activity Monitor and running Force Quit program.
- Network Speed
Some of us also struggle with slower network speed. It could be because of the current WiFi preferences. This can be addressed by deleting the current preference and restarting the modem or router afterward.
Part 3. Force Close Freezing Applications with Activity Monitor
Just like how you kill an acting software or application on Windows, the Activity Monitor does the same thing. Mega download gta san andreas. Some apps do not close all by itself and leave you hanging with a freezing screen. Refer to these guides below on how to kill all the freezing running apps on your Mac.
- Open Activity Monitor
- Find the application among the lists of running apps
- Search and click on the X button on the upper left side of the app
- Click Quit on the pop-up screen that appears
- Click Force Quit if the app is still in the background to End the Process
What is Ctrl Alt Del on a Mac (Force Quit)?
A quick background on the force quit process on Mac. This is to simply end process of any freezing apps and no longer responsive. The force quit is similar to the CTRL+ALT+DELETE on Windows but only uses the keys: COMMAND +OPTION +ESCAPE
Part 4. Monitor Apps and Boost Mac Performance Quickly
We know that maintaining computers especially Mac can be tiresome and it can be dreading if you are unfamiliar with its components. When causing serious mess is your main concern that you don't want to explore and tweak some parts of the system, you can use one solution for any Mac needs.
iMyMac PowerMyMac is a the sought-after-after tool that easily explores, diagnoses and cleans unnecessary files and clogs on Macs.
iMyMac PowerMyMac does the following:
Scans the entire Mac system
Deletes Clutter and Junk Files
Determines Old and Large files no longer needed
Shreds files easily and leaves no traces for vital documents
All these can be done in just a few clicks and by only using one program. Now when you are experiencing serious freezing and crashing apps and it seems like there is more to it, you can clean them out using PowerMyMac.
It has a free download version wherein you can try and test its features. Surely you will enjoy its convenience and effectiveness at the same time. Follow these easy steps on how to de-clutter your system in no time!
Step 1. Download and Launch iMyMac PowerMyMac on Your Mac
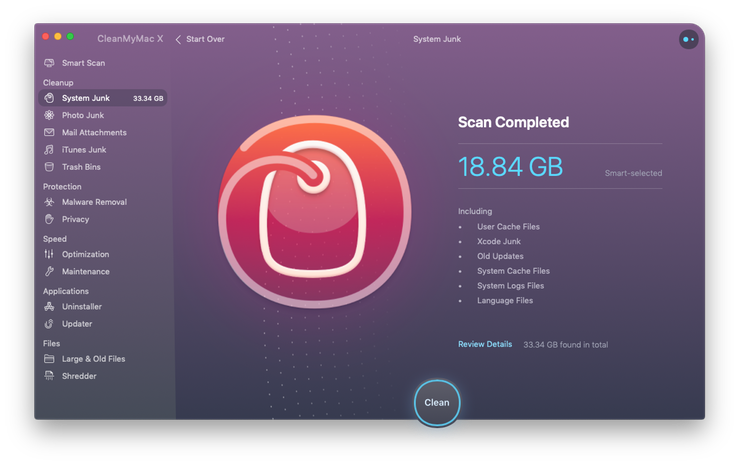
Download, install and launch iMyMac PowerMyMac. Follow the onscreen prompts. Find the Master Scan from the left side panel.
Step 2. Scanning System Junk
Allow the program to scan the entire Mac. This process will allow Mac to deeply find and show you the lists of Junk files. Selectively choose the Junk files among the displayed lists on the screen. These Junks are composed of Caches, Files and Photos Junk, System Logs, and more
Step 3. Review and Select Items to Clean Up
Click the Clean button once you are sure to clean the given lists.
Step 4. Clean Up Mac System Junk is Done
Wait until the process is completed. After iMyMac PowerMyMac has finished removing all the clutters and junks off your system, you will notice that these folders now have 0KB. This means that the folders no longer contain any caches, logs, etc. inside.
If your web browser is the one freezing and crashing on you, you can use iMyMac PowerMyMac and simply choose the Privacy or find out other Mac tools you use to speed and boost up your system!
People Also Read:What is Other on Mac Storage and Quickly Clean ThemHow to Speed Up Mac
Part 5. Conclusion
Now that you have learned about the Mac task manager, you can now conveniently check on the running apps and diagnose them from time to time. For new shifters from Window to Mac, there are various equivalents of Task Manager on Mac. Activity Monitor is one of them and it is one of the common built-in systems which is usually used by most Mac users. However, if you are looking for easier ways to manage your apps and boost your system, iMyMac PowerMyMac is highly recommended.
Furthermore, it does not only help manage our apps and boost our Mac performance, but it also comes with useful features. It helps monitor your CPU, RAM, and System’s performance and status. It also helps declutter and smartly removed unnecessary apps and offers a safer way to uninstall unwanted apps. It is safe, fast, and efficient at all times plus you are confident that you are removing the right files.
ExcellentThanks for your rating.
Rating: 4.6 / 5 (based on 93 ratings)
People Also Read:
PowerMyMac
A powerful all-in-one App for Mac
Free DownloadClean up and speed up your Mac with ease
Free DownloadThe key to perfect task management is astute planning and timely execution. Many a time, we fail to get the desired result due to either lack of structured formation or wrongly implementation of the planning. Worth lithium hybrid softball bat. If you wish to handle your to-dos immaculately and derive the required result painlessly, you need to have the best task management apps for Mac.
#1. Microsoft OneNote
As far as functionality is concerned, I put “Microsoft OneNote” right on top with the best in the business. Creating and managing tasks, to-dos, and notes is a breeze with this feature-rich app.
You can also add pictures, your PowerPoint doc or PDF, links, and web articles to your notes. Ideally, organize your notes to meet your workflow.
Tag your tasks to access them with ease and track all the things that matter a lot to you. It lets you sync your files with OneDrive, OneDrive for Business, and SharePoint.
Price: Free
Download
#2. nTask
nTask has done all the research on how to build a killer task management app. And for this reason, a single app brings all the cool features of different tools in one app. The developers have paid enough attention to its aesthetics to create an appealing task management software.
A flexible app on your Mac, you can quickly make checklists, collaborate with teams, arrange meetings, share files, and presents up-to-date Gantt Charts.
As a team leader, you can easily assign tasks and track those tasks from your desk. Integration with Slack is a notable feature of nTask. Another noteworthy feature is cloud integration.
Price: $3.99 per user, per month
Download
#3. Things 3
“Things 3” has always appealed me as a top-notch task manager. With this app, you can create a project for each of your goals and add the required steps to accomplish them.
You will be able to group your projects by areas of responsibility like “Family”, “Work”, or “Health”. Keep track of all of your goals so that you stay at the pace. View your calendar events alongside your to-dos and plan your time appropriately.
The app lets you create repeating to-dos for things you do more often. As it works with all the major features like Touch Bar, Today Widget, Calendars, Siri & Reminders, Share Extension, Handoff, and AppleScript, you will always be in complete control of your tasks.
And yes, the support for several languages like English, French, German, Italian, Japanese, Russian, Simplified Chinese, Spanish, and Traditional Chinese further enhances the reputation of Things 3.
Price: $49.99
Download
#4. Clear
Clear is dead simple and makes task management a painless experience! You can make separate lists to keep everything fully organized. Use various themes and tools to customize your lists.
To ensure you don’t fail to carry out any necessary thing in time, set reminders. Even better, you can take the full advantage of iCloud integration to sync your data across macOS and iOS devices.
Price: $9.99
Download Clear
#5. OmniFocus 3
“OmniFocus 3” provides you the desired flexibility to deal with all of your impending tasks. Hence, you can do more with less stress!
The app lets you keep all of your to-dos in one list, or you can use as multiple folders, projects, groups, and actions put everything in the right order.
You can select a fluid view that shows and hides fields or go for Custom Columns for scannable, tabular lists. Use the forecast perspective to check out your due items for each day alongside events from your calendar.
What’s more, OmniFocus 3 is compatible with multiple international languages including English, Dutch, French, German, Italian, Japanese, Korean, Portuguese, Russian, Simplified Chinese, Spanish, etc.
Price: $39.99
Download
#6. Todoist
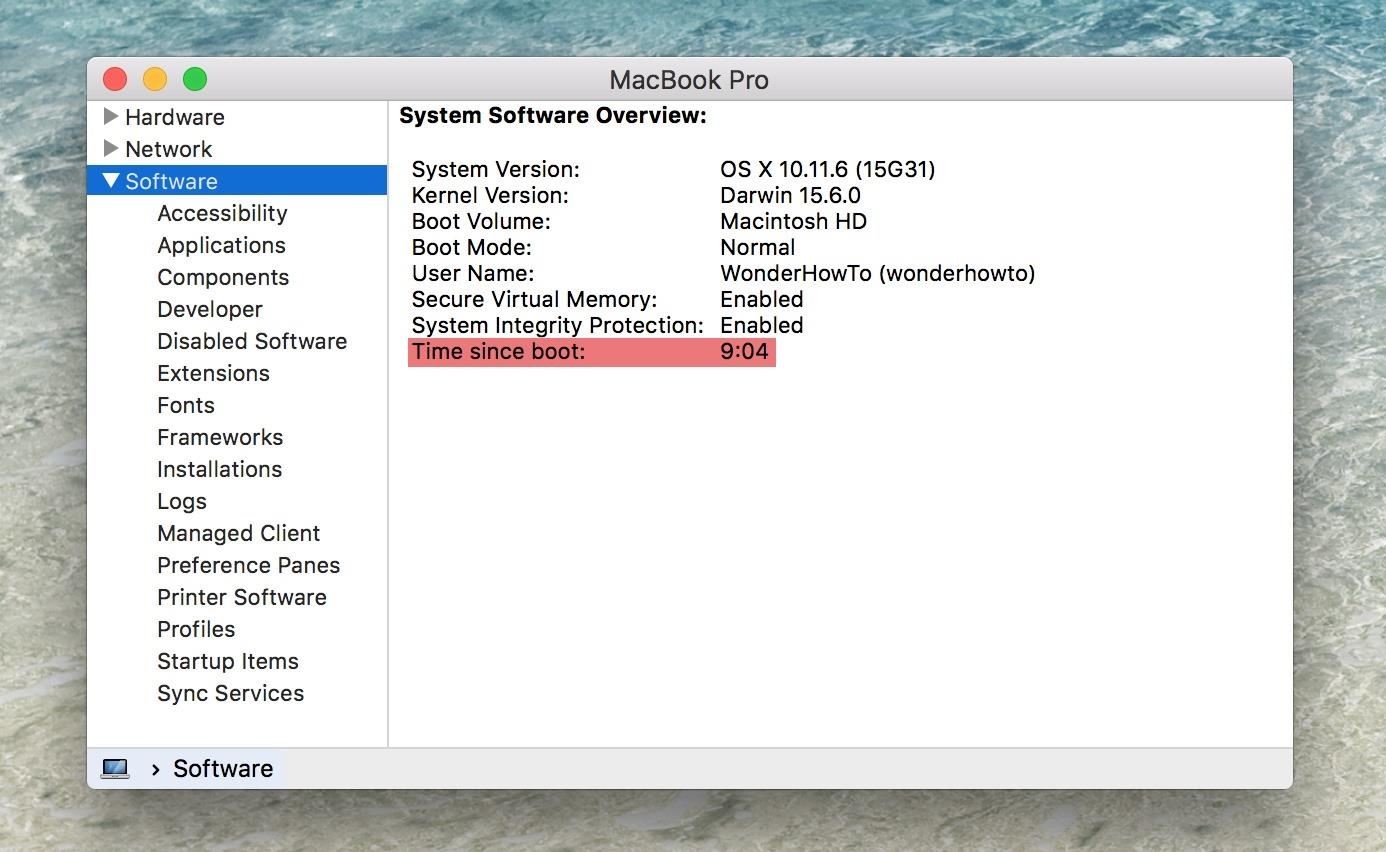
What I have found really appreciable in Todoist is the neat user-interface, which is primed for hassle-free task management. With this app, you can perfectly manage your tasks, sub-tasks, projects, and sub-projects.
Based on your need, you will be able to prioritize your tasks for the day or week ahead. You can keep an eye the deadlines with due dates and recurring dates.
Another notable feature of this app is the compatibility with multiple platforms including iOS, macOS, Android and more. Furthermore, Todoist is integrated with several major services like Google Drive, Cloud Magic, Sunrise Calendar, Toggl, IFTTT, and Zapier.
Price: Free
Download
#7. Evernote
“Evernote” helps you stay organized by keeping all of your to-dos, notes or tasks in the perfect order. You can take notes, create to-do lists, and also save things you find online to catch up with them at your own pace.
You will be able to take notes in a wide range of formats like text, sketches, photos, audio, video, PDFs, web clippings, etc. Create personal checklists to never forget any necessary things.
Take the advantage of various tools to create agendas, write memos and prepare sensational presentations. You can also annotate documents with comments and thoughts during team meetings. Sync all of your data across your devices to keep them secure and easily accessible.
Price: Free
Download
#8. Simplenote
The thing that has made me want “Simplenote” is the range of easy-to-use features. If you don’t want to go for an expensive task manager but still wish to use a highly-user friendly app to assist you in getting your work done with the needed efficiency, you should keep it in consideration.
The app lets you effortlessly create notes, tasks, and to-dos. You can put all of your tasks in the perfect order and be able to track them. Furthermore, Simplenote lets you synchronize with the cloud to access them from any of your devices.
Price: Free
Download
#9. Any.do
“Any.do” provides a more streamlined user experience. Creating and managing task is quite upfront. The app comes with a clean UI that allows you to comfortably view and track your notes and tasks.
Macbook Pro Operating System Download
You can print, export and share your lists with friends. Sync your files with cloud services to keep them safe.
Though Any.do to-do is available for free, you can upgrade to the premium version to have unlimited access to all the important features like themes, files, and collaboration for $2.99 a month or $26.99 a year through.
Price: Free
Download
#10. GoodTask 3
GoodTask 3 is a fully featured task or project manager for Mac. The app syncs with the default Reminders and Calendars to let you manage them with ease.
You can quickly edit your tasks thanks to the bulk editing and deleting features. You will be able to duplicate, change due dates, and add tags to easily access any tasks.
The dark theme lets you comfortably use the app at night. And with Today widget support, you can keep track of your tasks more conveniently.
Macbook Pro 2019 Task Manager
Price: $19.99
Download
That’s all for now!
Your favorite task manager?
Task Manager. On. Macbook Pro
With the availability of so many impressive options, choosing one is not an easy task. However, you can go with a particular one keeping in mind your requirement. Have any of these task managers won you over? Let us know about them in the comments.
You might want to refer these posts as well:
The founder of iGeeksBlog, Dhvanesh, is an Apple aficionado, who cannot stand even a slight innuendo about Apple products. He dons the cap of editor-in-chief to make sure that articles match the quality standard before they are published.
Does Macbook Pro Have Task Manager
- https://www.igeeksblog.com/author/dhvanesh/
- https://www.igeeksblog.com/author/dhvanesh/
- https://www.igeeksblog.com/author/dhvanesh/
- https://www.igeeksblog.com/author/dhvanesh/