Screen Recording On Mac Has No Sound
QuickTime Player is a built-in app on Mac, which allows users to play, record, edit and share audio and video files on your Mac. Lots of iOS users will choose to record screen with QuickTime Player by themselves, but sometimes, QuickTime screen recording is not working on Mac. Then, you may be not able to record iPhone, iPad or Mac screen with QuickTime because of different errors.
QuickTime Player is a built-in app on Mac, which allows users to play, record, edit and share audio and video files on your Mac. Lots of iOS users will choose to record screen with QuickTime Player by themselves, but sometimes, QuickTime screen recording is not working on Mac. If you are having problems recording your screen using Quicktime on a Mac, then this video may be able to resolve your problem. Click the screen recording op.
So, this post is going to guide you solve these QuickTime screen recording not working errors and show you how to use QuickTime to record screen on Mac step by step. Please go through these errors and solutions one by one, and solve your QuickTime issues quickly.
How to Fix QuickTime Screen Recording Errors?
If you're used to use QuickTime Player to record a movie, audio or iOS screen, then you might have encountered various errors, right? Here, we have picked up the top 4 errors and listed as follows:
Summertime saga mod version. #1. QuckTime Player Quit Unexpectedly
Sometimes you may receive a pop-up window suddenly while you're recording screen with QuickTime Player and inform you that the app quite unexpectedly. This is mainly because of the disk is lack of storage space. So, checking your Mac's disk and make sure it has enough storage space. If you have checked and it has enough space, you can try to repair the disk permission as below:
Go to 'Disk Utility > Select Drive > Repair > Repair Disk Permission'
#2. Your iPhone or iPad Cannot Be Recognized
Generally speaking, when your iPhone or iPad is connected to Mac, QuickTime Player will detect and recognize your device automatically. However, sometimes you may found that your connected iPhone, iPad does not show up in QuickTime. Then what wrong with it?
When you meet a situation like the above, you can try to solve the problem as follows:
- Check the USB cable or change another USB cable. If you're using a 30-pin to USB cable, you can try to use the lighting cable to connect your iDevice to Mac.
- Quit applications like Micro Snitch or other similar apps.
- Update your Mac OS to the latest one.
#3. QuickTime Screen Recording is Stuck on Finishing Process
Let's suppose that you have recorded a movie or a game video on iPhone, and then click on stop recording, you think that you have created an excellent video but QuickTime is stuck at 'Finshing Recording' process bar and here is no end. Annoying, right?
When you meet this situation, you can try the below steps to close QuickTime Player:
- Launch Terminal on Mac, and type the command 'top -u', then press 'Enter'.
- Find the PID (process ID) of your QuickTime Player. Then note the ID.
- Type in 'sudo kill [PID]', then press 'Enter' to quit QuickTime Player on Mac.
After that, you can find back the screen video from here:
'$HOME/Library/Containers/com.apple.QuickTimePlayerX/Data/Library/Autosave Information/Unsaved QuickTime Player Document.qtpxcomposition/Screen Recording.mov'

The mov file is not a regular QuickTime video file, but a container. So, if you wish to open this container file, you need to use 'Finder' to locate the file and control click on the file to open it.
#4. QuickTime Screen Recording Freezes
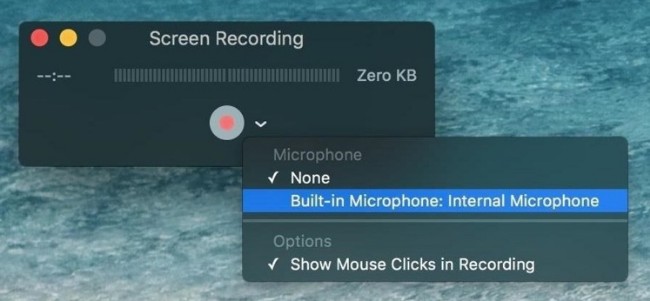
Sometimes, QuickTime may freezes suddenly, and you can't do anything but only waiting while you're taking a video with QuickTime Player. Actually, this is probably happen because of low RAM on your Mac. And here is no practical actions you can do about it, but maybe a Mac OS system update can make the situation better.

How to Use QuickTime Player to Record Screen on Mac?
You know that, QuickTime Player can record a movie from your camera, or record the screen of iPhone, iPad or iPod touch. And you can also use it to record audio from a microphone as you like. In order to help you record screen on Mac successfully, we have summarized the steps as follows. You can follow it to use QuickTime Player to record screen on Mac as you like.
If you want to use QuickTime Player to record iPhone, iPad or iPod touch screen, you can read another page - how to capture iPhone screen with QuickTime Player.
Step 1. Download and install QuickTime Player on your Mac and ensure it is the latest version. Then, launch it.
Step 2. Directly choose 'File > New Movie Recording', then begin to chagne the recording settings.
- Click the arrow next to the Record button, then choose the camera, microphone and recording quality as you like.
- If you want to record the audio, you need to select a microphone before recording.
Step 3. Click on the Record button to begin the process, and when your video is recorded, you can click on Stop Recording to end your session.
Write in the End
Do you know how to solve the QuickTime Player not working on Mac problems? If you have any other errors or solutions, please leave your comment and discuss with us in the below area. And if you don't like to use the QuickTime Player to record screen, you also can find some alternatives to QuickTime Player as you like.
Related Articles:
Everyone has that one crazy friend in the circle who always does or says the stupidest things over a video call or FaceTime. Many times, you miss recording their exploits on your Apple iPhone. It was particularly difficult to record your iPhone screen as the feature was not native to the phone. You had to download some fishy third-party app (read Airshou) and go through a long and tiring installation process.
Fortunately, with the new iOS 11, Apple has introduced the screen recording feature in its Control Centre.
With iOS 11's Screen Recording tool, you can not only record a video of the screen but also record the audio and voice-overs. However, there have been some complaints regarding the audio recording capability of this feature.
In this article, we will discuss how you can seamlessly record your iPhone screen on iOS 11 with audio.
Also See: How to Mirror Your iPhone Screen on Android TVScreen Record on iOS 11
Apple has made the screen recording tool official and native to the iOS 11. You can use it like any other handy tool in the Control Centre.
Screen Recording does not have its own app.
However, unlike the other tools such as Flashlight, Screen Recording does not have its own app. It's been included in the form of a control option in the Control Centre. Plus, it's not enabled by default so you have to switch it on manually.
Step 1.
Head over to your Settings app on your iPhone and navigate to Control Centre.
Step 2.
Once you've accessed the control center, tap on Customize Controls and Scroll down to find Screen Recording.
Just cause 2 trainer fling. Step 3.

Tap on the green 'plus' icon (add) beside it and add it to the Control Centre. When you hit that button, you'll see that the Screen Recording option gets included in the list of tools in the Control Centre with a red 'minus' button (remove) beside it.
Screen Recording On Mac Has No Sound Better
Bus simulator 2018 key activation. Step 4.
Once this is done, you can go to the Control Centre from your home or lock screen and find the Screen Recording icon at the bottom-right corner. A 3-second timer will start once you tap it. When you tap again to stop recording, the phone will show you a prompt saying that the recording clip has been saved in Photos.
Fun Fact: When Steve Jobs introduced iPhone in 2007, he made a prank call in front of a crowd of thousands, ordering 4,000 lattes from a nearby Starbucks. Apple fans still do it as part of a cult tradition.Include Audio in iOS Screen Recording
Now, the problem starts from this point. Generally, iOS screen recordings won’t include sound. However, we have a smart solution for you.
Step 1.
Force press on the screen recording icon in the Control Centre.
Step 2.
Tap the red Microphone Audio icon in the bottom half of the screen to enable your iPhone's microphone.
Once enabled, your screen recording will include audio from and around your phone. Simple, isn't it?Also Read: 5 Snapchat-like Live Face Filter Apps for Android
Bonus Tip: Edit Screen Recordings
One interesting feature on iPhones is the ability to edit your screen recordings. This comes really handy when you are recording a how-to and want to trim out the jitters at the beginning or the end of the recording. Here's how you do it.
Step 1.
After you are done recording your iPhone screen, go to Photos and select the clip.
Step 2.
Screen Recording On Mac Has No Sound Effect
At the top-right corner, you will see the Edit option, hit that. This will lead you to a video editor where you can trim your screen recording from the start or the end point.
Screen Recording Software For Mac
The yellow cropping indicator will help you edit the video. You can also preview it by tapping the Play button at the bottom center.
Tap on Done at the bottom-right corner once you're done editing and select Save as New Clip. This way, you won't overwrite the original clip.
Here to Help
This was a quick guide to help you record your iPhone screen with audio. If you still have any question, please get in touch in the comments section. We'd always be here to help you.
See Next: Here’s How Apple Has Been Pricing iPhones Over Past 10 YearsThe above article may contain affiliate links which help support Guiding Tech. However, it does not affect our editorial integrity. The content remains unbiased and authentic.
Screen Recording On Mac Has No Sound Louder
Read Next
Enable Screen Recording On Mac
How to Fix the Device Attached to the System is Not Functioning Error on iPhone
How To Enable Screen Recording Mac
Receiving an 'Device Attached to the System is Not Functioning' error when copying images or videos from your iPhone to a PC? Get it fixed ASAP!