Unknown Device Doesn't Have A Driver Windows 10
- Unknown Device Doesn't Have A Driver Windows 10 Pro
- Fix Device Drivers Windows 10
- Download Device Driver Windows 10
- Other Devices Unknown Device Windows 10
How to Identify and Install Unknown Device Drivers on Windows How to Find Unknown Device Drivers on Windows 7/8/10sub link https://www.youtube.com/muhammedsh. The Samsung MTP driver doesn't work with Windows 10 x64 build 2004 19041.329 MTP shows up under Other Devices in Device Manager and attempting to install the driver gives me 'A service installation section in this INF is invalid.' A Samsung Android phone shows in Device. Hallo i have an asrock z97 motherboard in uefi mode with windows 10. In boot order menu it lists put windows boot manager, dvd rom, hdd and a boot entry that is says unknown device. How to fix unknown device problem on Windows 7/ 8/ 8.1/ 10, in this quick video learn how to easily find drivers for Unknown Devices in Windows.If you’ve jus.
If you see the internal/external HDD, SSD or USB removable disk showing 'unknown device' in device manager, try to disable USB selective suspend setting or update necessary drivers by the instruction on this page. In case you wish to recover data from unknown device hard drives, we recommend EaseUS Data Recovery Wizard for you.
If Windows doesn't find a new driver, you can try looking for one on the device manufacturer's website and follow their instructions. Reinstall the device driver In the search box on the taskbar, enter device manager, then select Device Manager. Right-click (or press and hold) the name of the device, and select.
Here on this page, you'll learn four effective ways to fix an unknown device, and powerful hard drive recovery software to recover inaccessible data.
| Workable Solutions | Step-by-step Troubleshooting |
|---|---|
| Fix 1. Disable selective suspend setting | Open Control Panel > find Power Options > click Change plan settings...Full steps |
| Fix 2. Uninstall or update driver | In Device Manager, navigate to the hard drive showing 'Unknown device'...Full steps |
| Fix 3. Reinstall USB controllers | In Device Manager, expand 'Universal Serial Bus Controllers'...Full steps |
| Fix 4. Update chipset drivers | In your computer's documentation, find the name of the motherboard...Full steps |
| Fix 5. Recover data from unknown drive | Open Control Panel > find Power Options > click Change plan settings...Full steps |
Unknown Device Doesn't Have A Driver Windows 10 Pro
Why Hard Drive Shows as Unknown Device
What is 'unknown device'? An unknown device is a device name listed in the Windows Device Manager for any device Windows is unable to identify or does not have the drivers used to identify the device.
Literally, the HDD/SSD/USB 'Unknown Device' in Device Manager displays itself as disk unknown not initialized in Disk Management. When a storage device was recognized by Windows in this way, sorry, it's neither readable nor accessible along with all the data.
'Unknown device' is a common issue happened to a lot of users, and the following reasons may account for the problem:
- Insufficient power supply because of USB selective suspend setting is enabled.
- Driver issues associated with the currently loaded internal/external storage drive, USB controllers, or the computer motherboard.
How to Fix Unknown Device in Windows 10/8.1/8/7
In fact, the 'Unknown Device' is a very common error that most of us would face once or twice, so you are not alone. No matter it is an internal hard drive, HDD, SSD or an external USB flash drive, follow the advice of troubleshooting, and you will hopefully get over with it.
Fix 1. Disable USB selective suspend setting
Step 1: In Windows 10/8.1/8/7, press Windows + R keys to bring up the Run box, type control and hit enter. The Windows Control Panel is open.
Step 2: Find 'Power Options' and click it.
Step 3: In your own power plan, click 'Change plan settings'.
Step 4: Click 'Change advanced power settings'.
Step 5: Expand 'USB settings' and then 'USB selective suspend setting', click the 'Setting' and turn the default 'Enabled' to 'Disabled'.
Step 6: Click 'Apply' to save changes.
Fix 2. Uninstall and update the hard drive driver
Step 1: In Device Manager, navigate to the hard drive showing 'Unknown device' (Usually it's under 'Other device').
Step 2: Right-click on it and choose 'Uninstall'.
Step 3: After the hard drive is uninstalled, unplug the external drive.
Step 4: After a while, reconnect it to the computer.
Step 5: Windows will automatically install and load the driver this time. Go to check if the USB drive shows up in Windows Explorer.
Fix 3. Reinstall USB controllers
Step 1: In Device Manager, expand 'Universal Serial Bus Controllers'.
Step 2: Right-click on the unknown USB Device and select 'Uninstall'. Wait until it completes.
Step 3: Restart your computer. The USB controllers will automatically install. Go to check if the USB drive shows up in Windows Explorer.
Fix 4. Update the motherboard chipset drivers
Step 1: In your computer's documentation, find the name of the motherboard manufacturer. It's important for you to search for a matched driver.

Step 2: Visit the manufacturer's support website and find the appropriate driver for your motherboard. You can also reach a support guy for further help.
How to Recover Data from Unknown Device HDD/SSD/USB Hard Drive
Hard drive data recovery is never a hard topic for modern computer users. There are so many third-party data recovery utilities capable to help.
To restore data from the unknown device, you have two choices. One, fix the Unknown Device so that Windows can read it again, as the above part taught. Two, send the disk drive to nearby data recovery companies, let the professionals do a manual hard drive data recovery.
>> You may be interested in hard drive data recovery cost.
EaseUS Data Recovery Wizard is dependable, powerful and easy-to-use data recovery software that worth a try. When you lost access to a local hard drive or an external USB drive, do not hesitate to run the software to scan and display all the hard drive data for you. The overall steps are as follows.
Step 1. Select and scan hard drive.
On EaseUS Data Recovery Wizard, select the drive where you lose your data and click 'Scan'. Wait patiently until this program finishes the scanning, it will find all your lost data on the drive.
Step 2. Find and preview found files on the selected drive.
Check 'Deleted Files', 'Lost Files' or use 'Filter', 'Search' to find the lost files on the selected hard drive. You can double-click to open and check the found files.
Step 3. Recover and save lost hard drive data.
Select all found lost hard drive files, click 'Recover' and browse another secure location to save them. Click 'OK' to confirm and finish the recovery process.
“I had recently upgraded my laptop from Windows 8.1 to 10. Since the upgrade, I am unable to connect my Android devices as MTP (or Portable Media Player) devices on Windows.”
Many people are enjoying the newly upgraded Windows 10. However, some of them find that Windows 10 doesn’t recognize their Android device. This is a pretty common issue after new Windows operating systems installed, but still an annoying problem for most users. If Windows 10 cannot recognize your Android phone as MTP device, you will not be able to transfer files between PC and the device conveniently, and Android data recovery app cannot recognize the device for recovery, either. The causes of this problem may vary according to different situations, but following solutions should fix most cases.
Quick Check for Android Phone Not Recognized on Windows 10 Problem
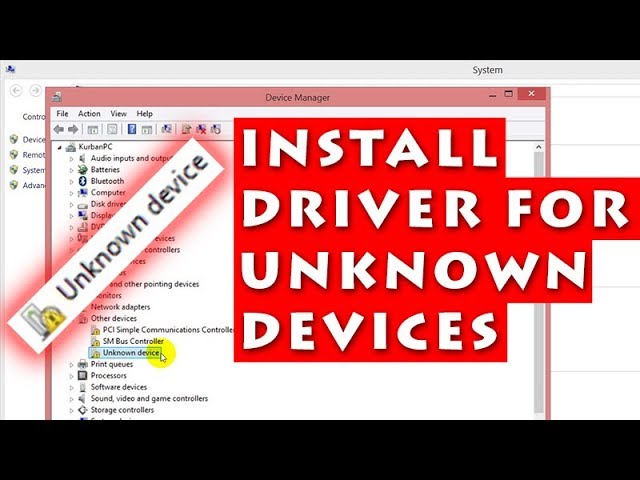
Following factors should be excluded first in order to find out the real cause and solution.
- Use original USB cable and make sure the cable and port are intact.
- Connect device to PC directly instead of via USB hub if possible.
- Enable USB debugging might help with this problem.
- Try it on another computer to make sure it is not the computer’s problem.
If the above factors can be excluded, please try solutions below.
1. Reboot Windows 10
Fix Device Drivers Windows 10
Many computer issues can be easily solved by restarting the computer. This process will end all running programs so that any conflicts that may cause the problem will be closed. Then you can connect your device to computer again. This trick usually works when your Windows 10 doesn’t recognize your Android phone occasionally. You can reboot Windows 10 by going to Start button > Power > Restart.
2. Install Proper Driver to Get Android Device Recognized on Windows 10

Download Device Driver Windows 10
When you connect your device to your computer, Windows 10 will automatically install a driver for it (if there is not), so the OS can recognize the device and make it work properly. But sometimes it may fail to install the driver. In this case, you have to install the driver manually to get the device recognized as MTP device on Windows 10.
Step1. Connect your device to computer. Tap “OK” on device screen if asked to allow computer to access your device.
Step2. Press Windows key + X, and choose Device Manager from the list.
Step3. Find your Android device from Device Manager. It is usually under Other Devices category with a yellow exclamation mark next to it.
Step4. Right-click on your device and choose Update Driver Software…
Step5. Choose Browse my computer for driver software.
Step6. Choose Let me pick a list of device drivers on my computer.
Step7. Select MTP USB Device and click Next.
After the driver is installed, your Android device should be recognized.
If the driver cannot be installed, you can also visit your Android device manufacturer website to download the driver. Here is a collection of major Android OEM USB driver download addresses.
3. Install Media Feature Pack for N and KN versions of Windows 10
In order to transfer files between your computer and your Android device, you need to use MTP protocol. MTP protocol is related to Windows Media Player, and some versions of Windows 10 don’t have Windows Media Player, say N and KN versions. Hence, they don’t support for related technologies such as MTP protocol. In this case, if you want your Windows 10 to load Android as MTP device, please download and install Media Feature Pack for N and KN version of Windows 10 from here.
4. Load Android as MTP on Windows 10
If your Windows 10 can recognize your phone but only charging, you should configure USB connection as MTP mode. On most Android devices, there should appear a notification on the notification bar whenever the device is connected to computer via USB cable. The notification allows users to connect the device as Media device (MTP), USB flash drive or Charging only.
However, sometimes there is just no such a notification. It might be a setting error, and you might have set the connection mode as Charge only and ticked “Don’t remind me again”. To fix this error, you can go to Settings > Storage > More (Menu) icon > USB computer connection and choose Media device (MTP).
Nevertheless, you might not be able to find “USB computer connection” on some latest Android phones. In this case, you can try clearing Settings data from App Manager and connect the devices again.
If the solutions above can’t solve your problem, please describe it on the comment.