Vlc Player Mac Versions
The most popular cross-platform multimedia player used by almost everyone. When boredom strikes, all we need is a media player to stream our multimedia whenever and wherever we want. VLC media player eases the work for us. It provides us with advanced features to enhance our experience with the multimedia files. Most of us have come across this media player at least once while playing our media files on computers or smartphones.
If you have absolutely no idea about what VLC media player is and how it should be used, you are in the right place! Let us know more about the VLC media player.
As already mentionned above, this VLC is especially conceived for Macs. Its main function is to play audio and video files of several formats. In other words, this player supports almost all popular formats including MP3, OGG, AVI, WMV and MOV as well as DVD and VCD formats. VLC for Mac offers further experience in playing multimedia files. Part 1: Fix VLC player issues – MP4 not playing on VLC Upgrade VLC to Latest Version: If your MP4 codec is not compatible with the VLC player, you will not be able to play MP4 video. Usually, older versions of VLC player will have trouble playing MP4 video. All you need to do is just upgrade or download the latest version of VLC player. If you need the previous version of VLC Media Player, check out the app's version history which includes all versions available to download. Download prior versions of VLC Media Player for Mac. All previous versions of VLC Media Player are virus-free and free to download at Uptodown. 3.0.11.1 49.56MB. Devices and Mac OS X version VLC media player requires Mac OS X 10.7.5 or later. It runs on any Mac with a 64-bit Intel processor or an Apple Silicon chip. Previous devices are supported by older releases.
What is a VLC media player?
As the name suggests, the VLC media player is an open-source media player to stream different types of media files such as audio and video. The VLC media player is available for both computers and mobile platforms such as android, windows, iOS, and many more.
The VLC media player also supports compression methods for audio and video. We all need a reliable app or software to play our multimedia files, and the VLC media player is the best choice among all. The VLC player can stream media files over computer networks and can also compress them.
Advantages of VLC Media Player:
The VLC media player has many advantages. Some of them are listed below:
- Formats: The VLC player supports a wide range of file formats, which makes it more useful.
- Portability: When a DVD manufactured in another region is played on a media player in a different area, the format is not supported by the media players. Illegal DVD spoofing programs are required to play a DVD from other regions. However, VLC media player can even play DVD manufactured in different areas. If you are traveling to another country, you don’t need to install another player to play your media if you have the VLC media player.
- AirTunes: For Apple users, the AirTunes streaming feature allows the playing of media files on your home speakers.
- Effortless use: The VLC media player is light in size and is effortless to use along with the other apps. While playing the VLC media player on Windows or Mac, you will experience smooth multitasking.
- Convert: The most important feature that the VLC media player has is its ability to convert any file to a supported format. Mobile phones don’t support PDF file format of multimedia, using VLC media player, you can convert the PDF files into mp3 or mp4. MP3 and MP4 also occupy less space than PDF files.
- Screenshots: Another cool feature of the VLC player is, you can take screenshots while playing your media files.
- Record Videos: You can even record video while playing media files on your device. You can click on View>Advacned Control to get to the hidden Record button. Click on the button and stop it by clicking it again when you are finished with the recording.
- Subtitles: While playing a movie, you don’t always have the option of playing subtitles along with it. The VLC media player supports subtitles in your movies. You can download subtitle files from any website available online. Rename the subtitle file such that it matches that of the movie name. Play the file and right-click on the screen, go to subtitles and Bingo! Your subtitles get enabled.
- RAR files: You can play videos that are zipped inside a RAR file.
- Easy to use: The interface of the VLC player is user-friendly and easy to understand.
- Online Radio: You have numerous shortcuts to radio stations in the VLC media player. You can browse any radio station of your choice and enjoy the music.
- Drag and Drop: You can just drag a file and drop onto the icon of the VLC media player to play it. This feature is easy to use and is less time-consuming.
The VLC media player software is available freely for Mac systems. Let us know more about the VLC media player on Mac.
Suggested App – MX player Download
Requirements to Download VLC Media Player For MAC:
The versions Mac OS X 10.7.5 or later support VLC media player. The player runs on any 64 bit Intel-based Mac.
Steps to Download VLC Media Player For MAC:
With so many advantages of the VLC media player, let us know some steps of how we can download and install it on our devices.
Step 1: Download the VLC media player online for Mac OS X version from any third-party website.
Step 2: After you finish downloading the VLC media player, locate the downloaded file on your device.
Step 3: Open the file, and after some verification of contents, it gets open.
Step 4: Click and drag the icon of the VLC player onto the applications folder and release it.
Step 5: The VLC media player will get copied to your application folder.
Step 6: Double click on the orange-colored cone-like icon of the VLC player to open it.
Step 7: Grant the required permissions if your Mac asks for it.
Step 8: After the procedure, the VLC media player will get launched.
Step 9: Stream and use the media player with all ease.
The best thing about VLC media player is that it is absolutely free and can be used by anyone. Whenever you get stuck about the downloading or installation procedure of the VLC media player, you can refer to the information given above to get a clear idea.
Must Read: Apple Music Free Trial
Can VLC play Blu-ray disc? Why is VLC not working to play Blu-ray? Those questions are commonly asked by people who want to play Blu-ray on VLC media player. Actually, VLC doesn't offer direct support for Blu-ray disc, but the 2.0 and later version of VLC support Blu-ray media playback with some extra operations. So, it is possible to get VLC to play Blu-ray disc on computer. To help you know the whole process, we will show you how to use VLC to play Blu-ray movie step by step.
Tips: The setup might be troublesome and tricky to play Blu-ray on VLC. If you have followed the instructions correctly and it is not working, or you don't want to use such a cumbersome method, feel free to try VideoSolo Blu-ray Player. It is simple and powerful to play Blu-ray disc on Mac and Windows without setting anything.
Vlc Player Mac Latest Version Free Download
CONTENTS
- 1. How to Use VLC to Play Blu-ray on Windows 10/8/7
- 2. Can VLC Play Blu-ray Movie on Mac? - Yes
- 3. Errors You May Encounter When Playing Blu-ray in VLC
- 4. Best Way to Play Blu-ray on Computer with VLC Alternative
How to Use VLC to Play Blu-ray on Windows 10/8/7
Step 1. To play Blu-ray with VLC on Windows, you'd better upgrade to VLC 3.0 first if you are still using the old version. Please note that you will need to download the VLC Windows 64bit version if it is a 64bit Windows computer.
Tips: It would be better to keep the default installation path while installing VLC. Otherwise, you can't completely follow the steps below.
Step 2. Go to https://vlc-bluray.whoknowsmy.name/ to download the keys database and AACS dynamic library. Please notice that you should download the 32bit file for VLC 32bit, and 64bit file for VLC 64bit.
After downloaded, two files - the keys database file (KEYDB.cfg) and the AACS dynamic library file (libaacs.dll) should already exist on your Windows computer.
Step 3. Go to 'C:ProgramData', create a new folder in it and name it 'aacs'. After that, place your downloaded 'KEYDB.cfg' file into it.
Step 4. Go to 'C:Program FilesVideoLANVLC', then drop your downloaded 'libaacs.dll' file into it. If running 32bit VLC, you will need to find your VLC directory in 'C:Program Files (x86)'.
Step 5. Now, you can easily launch VLC and use it to play Blu-ray disc on Windows for free. Just need to click on 'Media' > 'Open Disc' > 'Blu-ray'.
Can VLC Play Blu-ray Movie on Mac? – Yes
VLC is one of the free Mac Blu-ray players. In this part, the way to play Blu-ray movies with VLC on Mac will be described in detail as below steps. It is similar to that of on Windows computer.
Step 1. Download the latest version of VLC for Mac OS X from Videolan.org.
Step 2. Go to: https://vlc-bluray.whoknowsmy.name/ and get two necessary files.
1. KEYS Database
Mac OS: put 'KEYDB.cfg' in ~/Library/Preferences/aacs/ (create it if it does not exist).
2. AACS Dynamic Library
Mac OS: right-click on VLC, choose 'Show Package Contents' and put the 'libaacs.dylib' file in 'Contents/MacOS/lib/' (create it if it does not exist).
Step 3. Run VLC and insert your Blu-ray disc into the Blu-ray drive, and open it with VLC, then your encrypted Blu-ray movie will start playing in VLC.
Errors You May Encounter When Playing Blu-ray in VLC
Even you have successfully installed VLC 3.0 or above and follow all the steps above, you likely still encounter errors like:
• This blu-ray disc needs a library for bd+ decoding, and your system does not have it.
• This blu-ray disc needs a library for aacs decoding, and your system does not have it.
• No valid processing key found in AACS config file.
• Missing AACS configuration file!
• Your input can't be opened.
• VLC keep Blu-ray loading but nothing presents.
This is because not all the commercial Blu-ray discs are supported by VLC media player so that you might encounter the problem from time to time. VLC can only deal with discs which its library has the corresponding AACS keys, yet the AACS and BD+ DRM libraries and keys won't ship with the Blu-ray discs, as their publishers seem to take everyone as a pirate, even you already spend money just for personnel movie enjoyment.
So, the problem that 'VLC won't Play Blu-ray' is difficult to fix. But, in this case, a more powerful Blu-ray player software comes as an alternative to play Blu-ray on Windows and Mac computer.
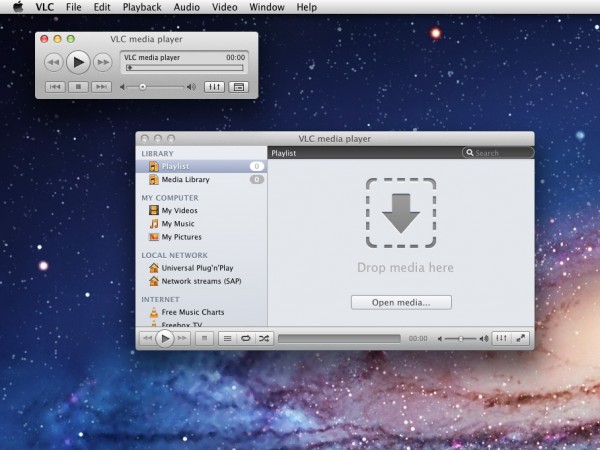
Best Way to Play Blu-ray on Computer with VLC Alternative
If you thought that using VLC to play Blu-ray disc is too complex to handle and you don't want to face the problem when VLC won't Blu-ray, then you will love VideoSolo Blu-ray Player.
As one of the best Blu-ray player software, VideoSolo Blu-ray Player can play encrypted Blu-ray disc, Blu-ray folder, also the Blu-ray ISO image without downloading any extra file. It is much easier to play Blu-ray compare to VLC. It supports playback advanced audios like Dolby, DTS, AAC, TrueHD, DTS-HD, etc. For better user experience, it provides detailed navigation and full playback control and allows users to choose their favorite Blu-ray subtitles, audio tracks, and scenes during playback on Windows and Mac computer.
What's more, the Windows version can serve you as a DVD player and common video player. That is to say, all your BD discs, DVD discs and digital media files can be loaded with VideoSolo Blu-ray Player.
This software is easy-to-use. You can just insert the Blu-ray disc and then open the program to play it. Follow the 3 steps below to play Blu-ray with the easiest way.
Step 1. Install VideoSolo Blu-ray Player
Click the 'Download' button above to get the free trial version of VideoSolo Blu-ray Player on your Windows or Mac computer.
Step 2. Insert a Blu-ray Disc into the Program
Connect an external Blu-ray drive to your computer and then insert a Blu-ray disc to the drive. Then, click 'Open Disc' to load the Blu-ray disc to the program.
Note: You need to be connected to the Internet so that the software can decode the copy-protection used on the commercial Blu-ray disc.
Step 3. Successfully Play Blu-ray Movie
How To Download Vlc Player On Mac
After loading, you can see the cover of your Blu-ray movie. Here you can choose the title, chapter, audio track, or subtitle track. Or you can directly click on 'Play Movie' to start playing the Blu-ray main movie.
Latest Vlc Player Version
Now, no matter you choose VLC media player or VideoSolo Blu-ray Player, there is one thing can be confirmed. Right, you are able to watch almost all your Blu-ray movies without difficulty on Window and Mac.