Vlc Player Mac Wiki
This is an howto to compile VLC media player on macOS(formerly known as Mac OS X), focused on VLC 3.0 and later.
The VLC media player is a free and easy-to-use media player and allows you to stream your videos from your device to TV. Using a VLC stream to TV is available on a local network. Read more to learn how to use VLC cast to TV on Windows/Mac and the best alternative to VLC to cast videos to TV with only four simple steps. Also, did you know that in the Mac version the.only. way to set VLC as the default player for every desired file type is to find an example of each file type, click Get Info, expand “Play with”, select VLC, and select “Change all”. VLC media player (also known as VLC or VideoLAN Client) is a free software media player by the VideoLAN project. It is a highly portable multimedia player, encoder, and streamer that supports many kinds of audio and video. VLC can repair and play corrupt files, damaged or unfinished. VLC Media Player is an Open Source Multimedia Player licensed with GPL that allows you to view videos and listen to audios in practically any format. VLC Media Player can play any video or audio format, including MPEG, WMV, AVI, MOV, MP4, MKV, H.264/AVC, FLV, MP3 and OGG, along with many others. About VLC media player gives the usual version and creator information, Check for Update will tell you if there is a newer version released than the one you are using, Preferences gives you access to a very wide range of settings for the program.
- 1Pre-requisites
- 1.1Apple Software
- 3Build VLC with a single command
- 4Build steps
- 4.2Prepare 3rd party libraries
- 5Troubleshooting
Apple Software
Those are the minimum build system requirements to compile VLC 4.0 (current development version). They are also highly recommended to compile VLC 3.0:
- At least macOS 10.13.4, or any later version
- At least Xcode 9.3 from developer.apple.com/xcode. (Note: Installing the developer tools package is not needed, and building with that package is not supported)
- Use at least macOS SDK 10.13 (this is included and the default in Xcode 9.3)
- Install python3 (macOS pkg installer from python.org)
- Java 8 JDK (needed to compile Java menu support for blurays)
Compiler test

Ensure the compiler is found correctly by running
in the Terminal, if this outputs anything else than clang: error: no input files, see the troubleshooting part of this document.
Developer directory test
The Xcode developer directory must be used, not the command line tools developer directory, as only Xcode includes all necessary tools.
Run the following command in Terminal:
It needs to print out the path to your Xcode installation, like this
If it prints out a path to the command line tools package, select the correct path using the xcode-select tool. See here for the correct command.
Vlc Player Download
This is the most simple way to build VLC, including all its necessary dependencies. This way is highly recommended to use, as it sets up everything automatically.
Setup a build folder:
And run the build: Winchester model 12 value by serial number.
The command line switch -c rebuilds all dependencies (contribs) from source. If you want to use a prebuild contrib package, omit the -c option.
Wait and you have finished.
You can see more options for this script (change arch or sdk):
In case this fails, please try the step-by-step build guide below using aclean checkout.

Making changes and compile again
Using build.sh is the recommended way to do a fresh VLC build. Now, if you did some changes to the VLC source code, you can try to compile the change by calling build.sh again. But sometimes this is a bit cubersome, as it might take longer, and sometimes its preferred to execute some build commands directly.
For that reason, a script called env.build.sh is included in VLC (starting with VLC 4.0 in vlc.git), which helps you setting the correct environment of your Terminal. The correct environment is needed, to make sure the right internal tools are used for the build process.
Before you compile again with make, just source this script into the current Terminal (pay attention to the dot at the front of the command):
You can also create a symlink to that script in a more convenient location, for instance into the main vlc checkout directory:
Afterwards, in the same terminal, you can recompile by using the usual commands like make:
Now, if you prefer, you can read the following detailed information on how the build internally works. This section describes all steps which are internally done in build.sh already. Likely, they are only relevant to you if you do not want to use build.sh and env.build.sh.
Additional development tools
You need a number of tools, notably all the autotools, to build VLC correctly.VLC has a way to build the specific versions of these tools required from source, here is how:
Important: Add the extras/tools build results to your PATH, before doing anything else:
Prepare 3rd party libraries
To compile VLC, you need lots of other libraries, called 3rd party. Sherlock holmes tv series season 4. VLC has the so-called “contribs” system to help building these librariesfrom source. Alternatively you can use a pre-built package of these libraries provided by VideoLAN.
First, set the correct SDK version for the 3rd party libraries, usually your current OS X Version:
Then, prepare the 3rd party library folder:
Prebuilt libraries (recommended)
If you want to download a prebuilt package of all the needed libraries.
Now you can just skip to the Update PATH section.
Build your own libraries (not for the faint-hearted)
You need to install the Java JDK, to support java code for libbluray.
If you want to build contribs from source, you first need to make gettext, which is needed for some other contrib libraries to build:

Now you need to update your path for the gettext tools to be usable later on, see the Update PATH section above.
Then fetch contrib sources:
and build them with:
If you had no errors, the 3rd party libraries (contrib) are built correctly and you can proceed to the next step.
Update PATH
First we go back to the source directory:
And now we still need to add the contribs to our path, so they can be found:
Bootstrap VLC
This will create the configure script:
Check that there are no obvious errors at this stage, like missing gettext or an error at exit.
Configure the VLC build
Create a build folder:
To list the different options of configure:
To build a binary with the previously installed x86_64-apple-darwin15 contrib:
By default it will not use the installed SDK, like Xcode does, but use System Root. This means that if you built contribs on your own, the configure script might behave unexpectedly, for example enabling functions which are not present in a given operating system version. To work around this and build against the latest installed SDK, you can use:
If you want to use a different SDK, you can list all installed SDKs with xcodebuild -showsdks and to get the path for it, you can use the following command xcodebuild -version <SDK Flag from before> Path.
For example: xcodebuild -version -sdk macosx10.11 Path
Build VLC
Free Vlc Player Mac
Just do:
and wait..
Run VLC
After make, you can just run VLC like so:
If you want a VLC app bundle, just do
And use it like a normal .app bundle.
Package VLC Application for Mac
If you want a disk-image:
Note: If you want a more fancy disk image, you need the dmgbuild tool, which can be installed using pip install dmgbuild if you havepython installed using Homebrew.
Sign VLC Application for Mac
If you want to sign your application with a certificate, for example for Gatekeeper, you need to run:
3rd party packagers and PATH
Pay careful attention to remove any reference to 3rd party package managers from your environment. This is important to avoid conflicts between your package manager (homebrew, fink, macports..) and the contrib package manager we use to build our contrib.
It shouldn't be necessary, but it can happen.
git must still be accessible though!
Xcode 'No developer directory' error
When running xcrun clang, if you see
then use xcode-select to select the developer directory within the Xcode package, to point to your xcode developer directory.
something like:
Xcode tooling tries to use SDK in CommandLineTools directory
Occasionally it has been reported that Xcode tooling tries to compile with an SDK located under the ../Developer/CommandLineTools directory, even if Xcode.app is properly installed and a suitable SDK is available inside the app.
This problem might become visible with a similar error like this:
The root cause of this issue is now known yet and likely lies inside the apple provided tooling. One known workaround is to delete or move away the CommandLineTools directory.
| This page describes how to make VLC the default media player. | Other 'how to' pages |
- 1Windows
- 3Linux
- 3.1Fedora
- 3.1.1GNOME
- 3.1Fedora
Windows
- See also: How to associate media files with VLC.
XP
The simplest way to set VLC as the default media player for Windows is during installation of VLC. During set-up, VLC will ask you if you want to associate certain media file types (such as .mp3, .flv, .wav) with VLC; for each 'association' chosen opening that file type will launch it in VLC. By default, all are selected, though you might (or might not) want to un-check file types you'd like to open with another programme.
If you've missed this chance at making it the default media player during set-up, perhaps the easiest way is to un-install it and then install it again.
A word of caution regarding re-installation—be sure to un-check the box that deletes your preferences and cache, or all your customisations will be gone!
Vista, 7, 8
Open VLC player, click on Tools in the menu, and from there select Preferences.
Click on the Interface button on the left panel and then click on Set up associations.. (it's close to the bottom).
Select types of files from the list that appears. Check any file types for which you want VLC to be the default player, or just check the select all option.
Mac
Right-click on the type of file you want to always open with VLC. Click 'Get Info'. In the 'Open With' section, select VLC from the drop-down menu. To apply this change to all files of this type, click the 'Change All' button.
For optical media, like CDs or DVDs, go to Apple -> System Preferences and choose 'CDs/DVDs' in the Hardware section. Choose 'Other Application' from the respective popup menu button. The list is alphabetical, so VLC should be near the bottom of the list.
Linux
Fedora
GNOME
Gnome uses two lists (located at /usr/share/applications/) – mimeinfo.cache and defaults.list – to register applications to file types.
You can either edit these manually or use the tools that GNOME has for this.
Instructions on how to do it in GNOME
Changing the default application for videos using menus (the easy way):
Using Nautilus 2.30.1, from the top menu bar choose 'Places', then Home Folder -> Edit menu -> Preferences -> choose Media tab -> and in the drop-down list next to 'DVD Video' choose 'Open VLC media player'.
Voilà.
Alternatively, try: System -> Preferences -> Personal -> Preferred Applications -> Multimedia -> Custom -> Type this: vlc %U
(P.S.: this alternative hasn't been tested yet).
Changing the default application for videos using menus (the not-so-easy way):
|
|
|
Changing the default application for videos manually (the hard way):
In Fedora 10 the path /usr/share/applications/ will take you to these 2 files that configure what application opens a type of file.
defaults.list
mimeinfo.cache
P.S.: Both files will point to a Desktop Entry file ([name of the file].desktop) that is inside the applications folder, and the 2 important things inside that file are the configurations for what MIME Types the application can handle, and how to launch the application. Power mac g4 manual.
A Desktop Entry file is a data file that provides information about an item in a menu.The desktop entry specification describes desktop entries as files describing information about an application such as the name, MIME Types it handles, icon, and description. These files are used for application launchers and for creating menus of applications that can be launched.
If you don't have the VLC Desktop Entry file, or it disappears for some reason you will have to make one. Look here for some pointers.
You only need to modify mimeinfo.cache, I hope. It works for me. If it doesn't work for you, please edit this!
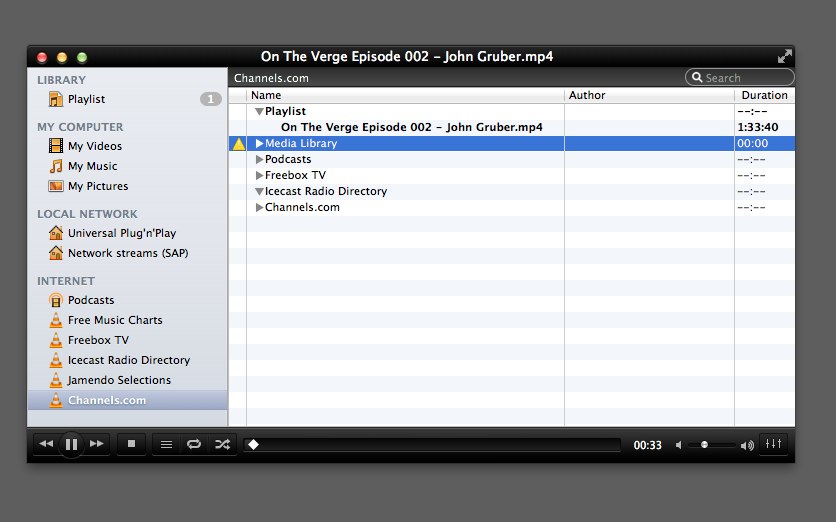
So what you have to do is:
- Open mimeinfo.cache as root.
- Search for the MIME Types for video.
- Change all of them to use VLC.

For example:
Registry of MIME Type (video/quicktime) in mimeinfo.cache to use VLC.
video/quicktime=livna-vlc.desktop;totem.desktop;miro.desktop;
The format is:
[MIME Type]=[Name of the Desktop Entry file]
Note: You can put more than one Desktop Entry, but they need to be separated by a semi-colon (;), see the example above.
Those extra entries will appear as options when you right-click on the video file and go to the Open With submenu.
Tip: Nautilus don't show the real names of the Desktop Entry files. Either drag and drop it on gedit so you see the name on the tab, or use ls to list the files on the command line.
References
- Registering Applications for MIME Types (Editing defaults.list and mimeinfo.cache)
KDE
[TODO]